

Your friend Tomas finished a 5-K run last weekend, and you want to see the times of the top 10 finishers to compare his time with theirs.
#Hot to freeze multiple panes in excel how to
We discuss how to freeze rows and columns using the “Freeze Panes” command in Excel with some examples and a downloadable Excel template.Excel for Microsoft 365 Excel 2021 Excel 2019 Excel 2016 Excel 2013 More. This article is a guide to Freeze Cells in Excel. We do not have to select the entire row and column together for locking.
#Hot to freeze multiple panes in excel manual
When we press the “Ctrl+Home” Excel Shortcut keys Excel Shortcut Keys An Excel shortcut is a technique of performing a manual task in a quicker way.Hence, explaining the examples above, we used the freezing of rows and columns in Excel. Otherwise, the report becomes vague and difficult to understand. In this case, it becomes necessary to freeze certain Excel columns and rows of cells to understand the attendance of the reports. The topmost column shows the “logo to be placed here” and the “Weekly Attendance Report.” Step 1: Now, if we take a look at the snapshot below, the rows and columns display various pieces of information such as “Student name,” “Name of the days,” “Room,” etc.Let us take a practical example of the weekly attendance report of a class. If we use the “Freeze Panes” command to freeze the columns and rows of Excel cells, they will remain displayed on the screen regardless of the magnification settings that we select or how we scroll through the cells. Use of Rows & Column Freezing in Excel Cell Step 4: As we can see from the snapshot below, two grey lines denote the locking of cells.Step 3: After selecting the cell, we need to click on the “View” tab on the ribbon and select the “Freeze Panes” command on the “View” tab.In our example, we have to choose the cell number H4. We have to select the cell above, besides which we need to freeze the columns and rows cells, respectively. Step 2: We need to see columns “B” and row 7 throughout the worksheet.
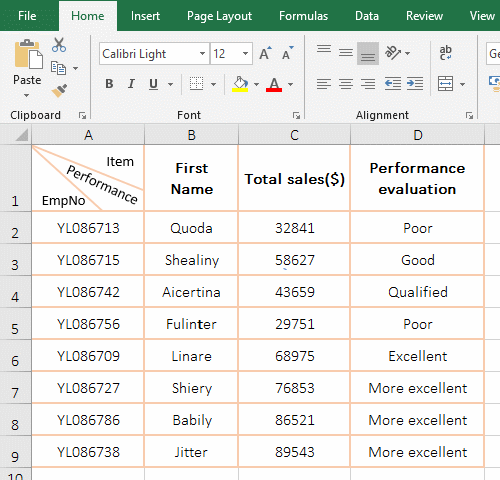
The columns contain the headers as “Day,” “Date,” “Regular Hours,” “Overtime Hours,” “Sick,” “Vacation,” and “Total.”

As we can see in the snapshot below, the columns beside the grey line are frozen and do not move after we scroll the worksheet.įor unfreezing the columns, we must use the same process as we did in the case of rows by using the “Unfreeze Panes” command from the “View” tab. We can scroll the entire worksheet and continue viewing the frozen columns.

Step 3: The selected columns get frozen in their position, and a grey line denotes it.Then, we need to choose the “Freeze Panes” command on the “View” tab. Step 2: After selecting the columns, we need to click on the “View” tab on the ribbon.Step 1: We need to select the columns, which we need to freeze Excel cells by clicking on the alphabet of the column.


 0 kommentar(er)
0 kommentar(er)
